はじめに
私はЯiLoIという中学生ボカロPのマネージャー兼技術スタッフ的なことをしているのですがある時YouTubeをみていたら主にVTuberのMVの字幕がすごいことに気づいたんですよ。
特にすごい字幕を下に載せておきます。どちらとも字幕を有効にしてパソコンやWEBで見てください。※スマホ版は対応してないです。
うちのMVもこんなような字幕をつけたいなぁって思って色々調べたんですけど情報が少なかったので色々まとめていきたいと思います。
完成したものを載せておきます。こんな感じにできると思ってください。
使うソフト
- Aegisub
- YTSubConverter
今回はこの二つのソフトを使って字幕を作っていきます。
Aegisubのインストール
Aegisubは現在公式サイトがなくなってしまっているようで今回はWayBackMachineを使ってダウンロードしていきます。
まずは下のリンクにアクセスし自分のバージョンに合ったものをダウンロードしましょう。
https://web.archive.org/web/20201215063947/http://www.aegisub.org/
今回私の環境はMacなのでMac版をインストールします。
Macはインストールが簡単でダウンロードしたdmgファイルを開き中にあるappファイルをアプリケーションフォルダに移すだけです。
Windowsの環境は現在はないので写真等は用意できませんがウィザードに沿ってインストールするだけなのでそこまで難しくはありません。
YTSubConverterのインストール
YTSubConverterは以下のサイトにアクセスしWindowsの場合はexeファイルMacの場合はdmgファイルをダウンロードします。
https://github.com/arcusmaximus/YTSubConverter/releases
こちらも同じくappファイルをアプリケーションフォルダに移すだけです。
簡単な流れ
まずは簡単な流れ
Aegisubを使って動画に字幕を入れassファイルにエクスポートする。
assはYouTubeに対応してないのでYTSubConverterでyttファイルにする。
※yttファイルも公式にはYouTubeに対応してませんが有志がYouTubeで使える字幕の機能を使いやすくしたYouTube用の形式なので使えます。しかし公式対応しているわけではないのでもしかしたら今後使えなくなる可能性があります。
Aegisubで字幕をつけていく
まずはAegisubに動画をドラック&ドロップします。
そしたら左上に動画のプレビューが表示されると思います。この画面を見ながら字幕をつけていきます。
字幕の付け方はちょっと難しいので写真付きで説明していきます。
まずは右側の文字入力ウィンドウの上に音声波形をクリックしたらそこが字幕の開始位置になります。右クリックをしたところが終了位置になります。少し特殊ですが慣れれば結構使いやすいです。
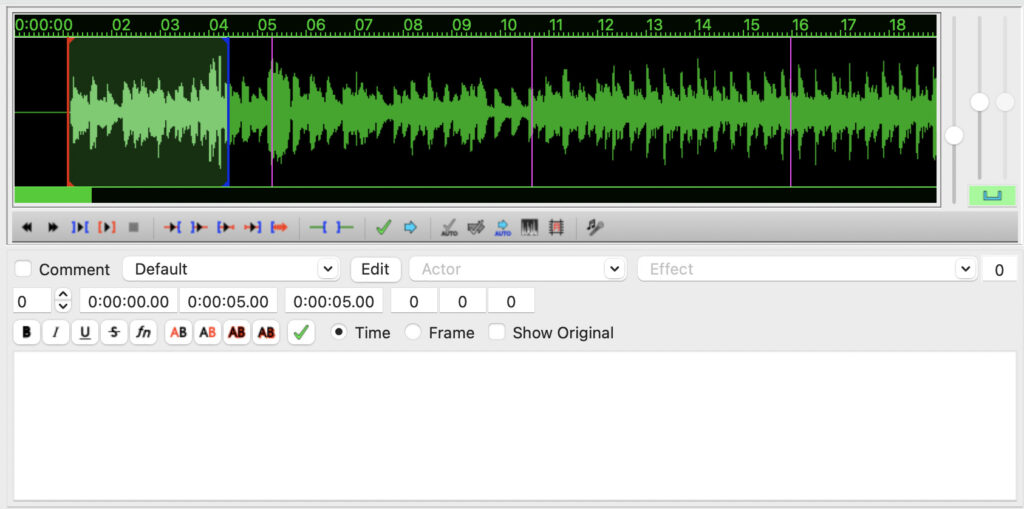
音声波形が出ず下のような画面になっている場合は右から三番目のなんかサーモグラフィみたいなボタンを押してください。
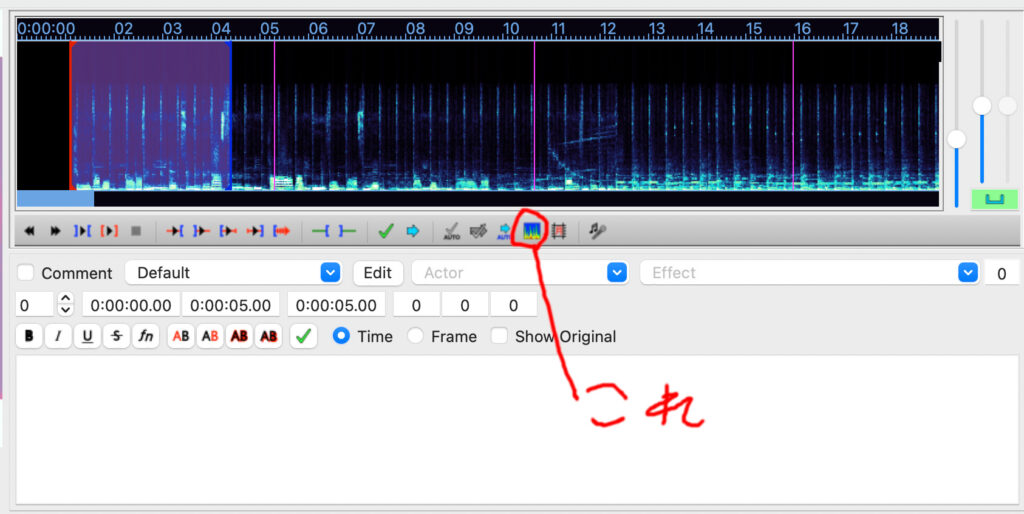
字幕をつける範囲を指定し終わったら次に表示する文字を入力していきます。
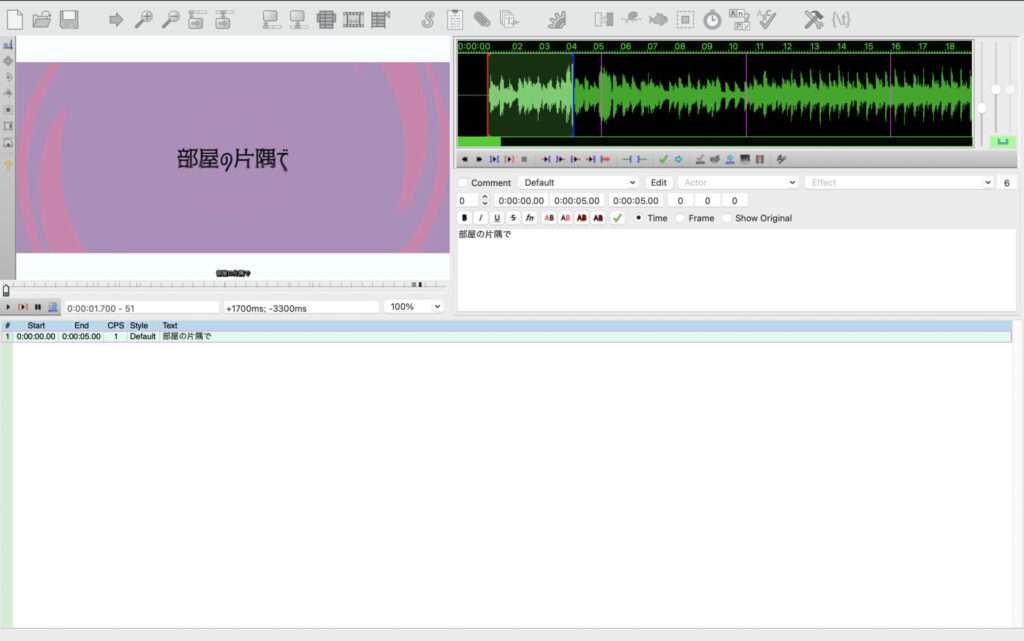
こんな感じですね。しかし右側の動画のプレビューを見てみるとすごく小さいです。次はこれをなをしていきましょう。
まずはフォントのサイズの調整ですね。文字入力ウィンドウのEditを押します。
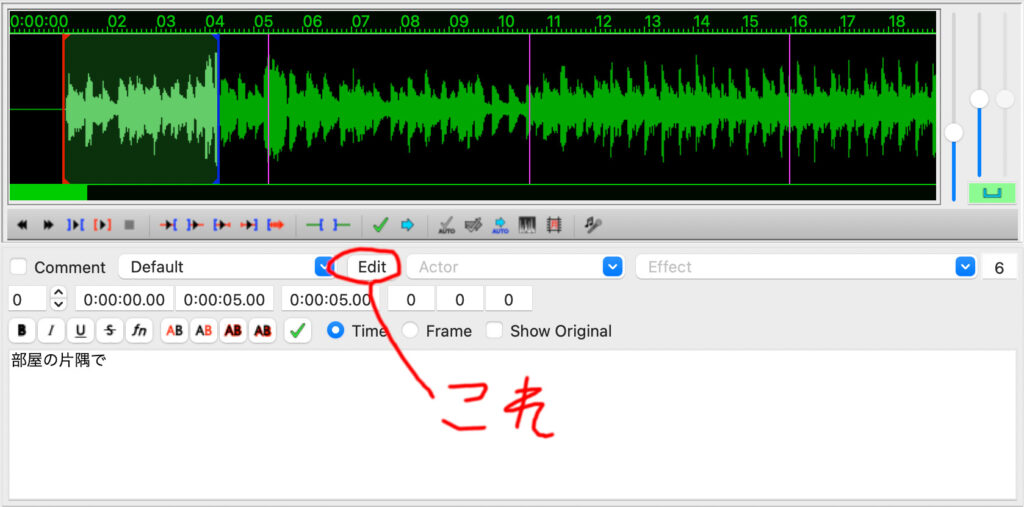
そして出てきたStyleEditorウィンドウのFontの横の数字を変更します。フォントや色を変えたい際はここで変更しちゃいましょう。
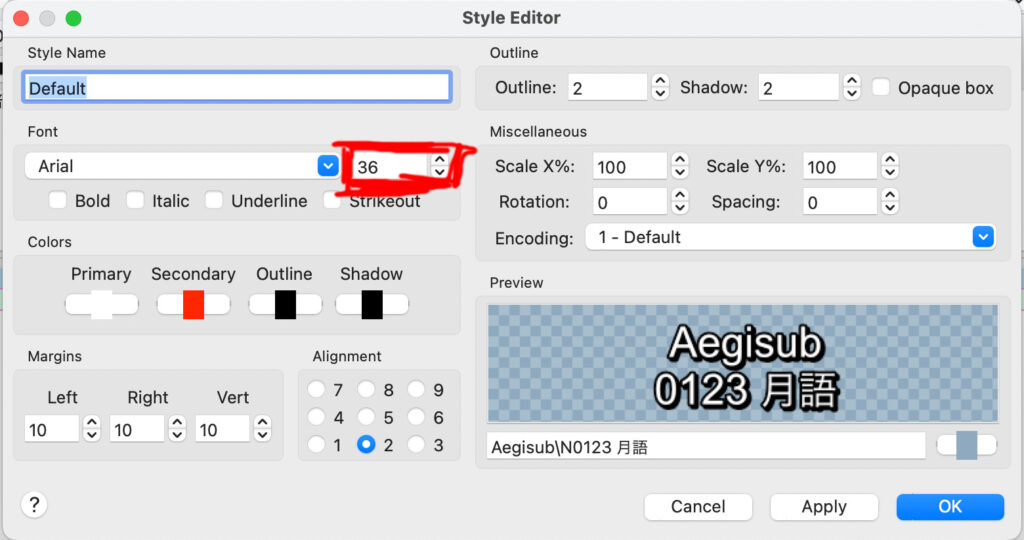
できたらApplyを押して適用しOKを押してウィンドウを閉じる。
次は位置の調整
とはいっても左側の動画ウィンドウの左側のメニューの十字のボタンを押して動かすだけ簡単だね
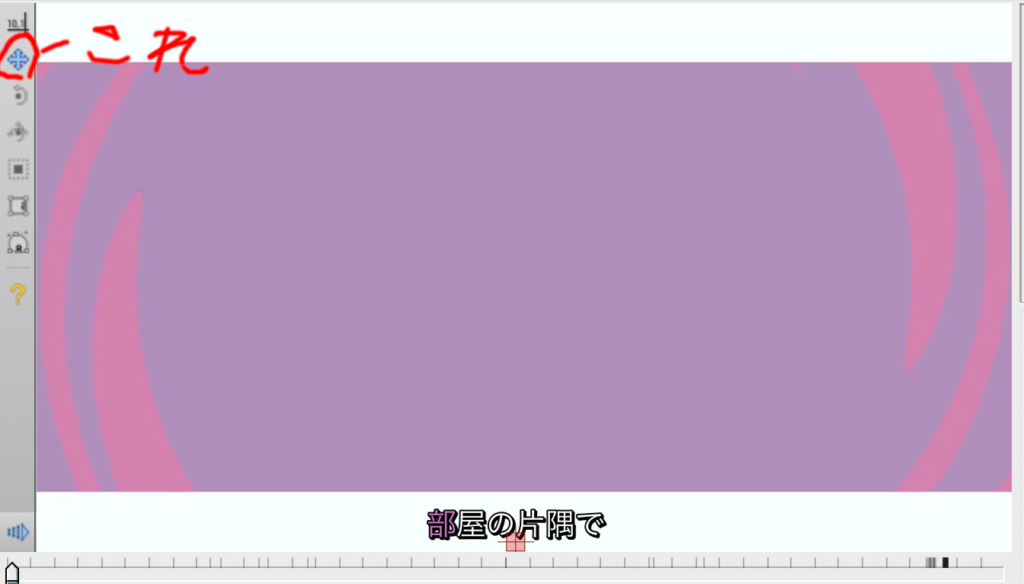
これで普通の字幕は完成次はこれをカラオケのように色変えるようにする設定
これは都度やっていってもいいがおすすめはまず全部普通の字幕付けた後にカラオケ字幕にしていく方
まずはカラオケにしたい字幕を選択し一番右のカラオケボタンを押す。
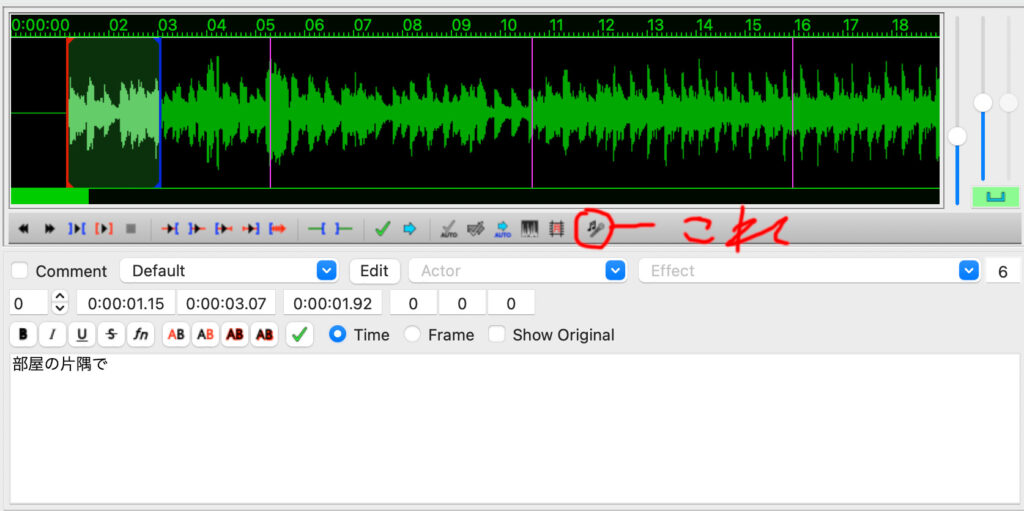
押したらカラオケモードになる。カラオケモードにしたら新しいフィールドが出てきてそこで文字の区切りを設定する。クリックしたら設定できる。多分普通は単語とかの方がいいんだろうけどなんとなく一文字づつ区切ってる。多分好みの問題しっくりくる方にしよう。
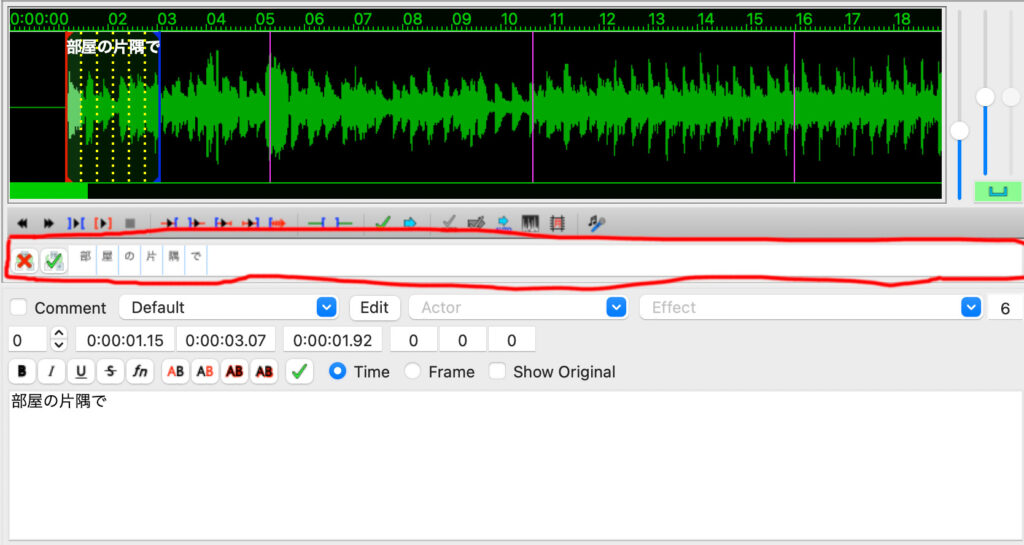
これだとただ色が変わってくだけだから次は文字と音を同じように動かすようにする。
音の波形に合わせれば基本大丈夫。気になるところだけ直すって感じだね。
完成したら右のチェックマークを押す
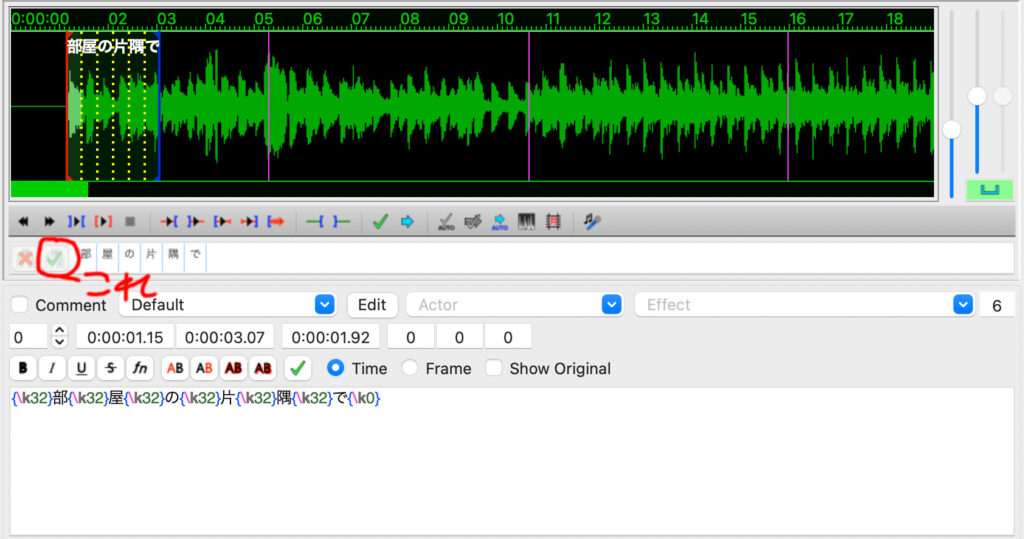
そしたら反映されるんだが特に設定をいじってなかったら色がおかしいはず

色が逆ですね。最初の設定だとこうなるからまた文字入力ウィンドウのEditを押してStyleEditorウィンドウを出す。FontのしたのColorsを変える。
Primaryが変わった後の色
Secondaryが変わる前の色
多分変わる前が白で変わった後がそのMVっぽい色にするのが普通
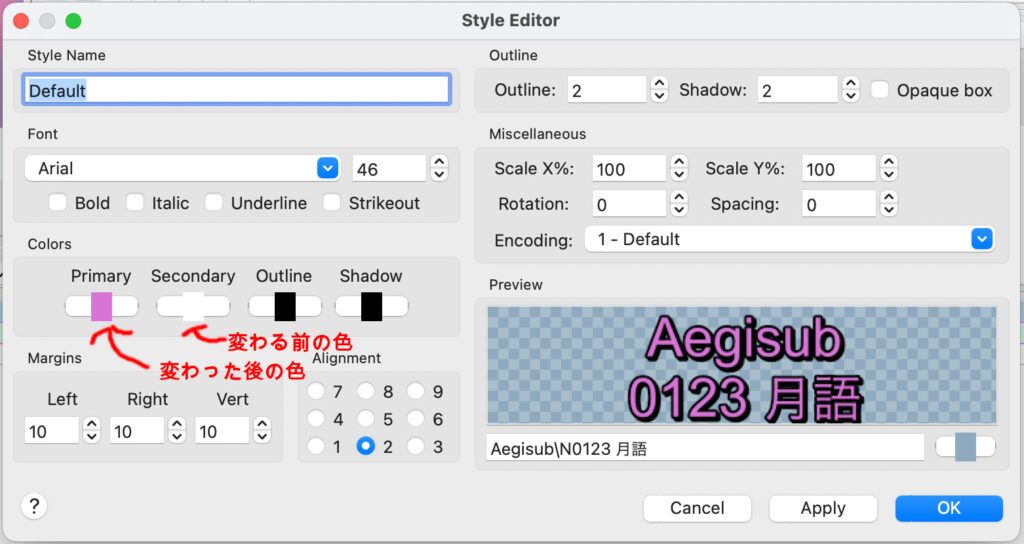
そしたらいい感じ
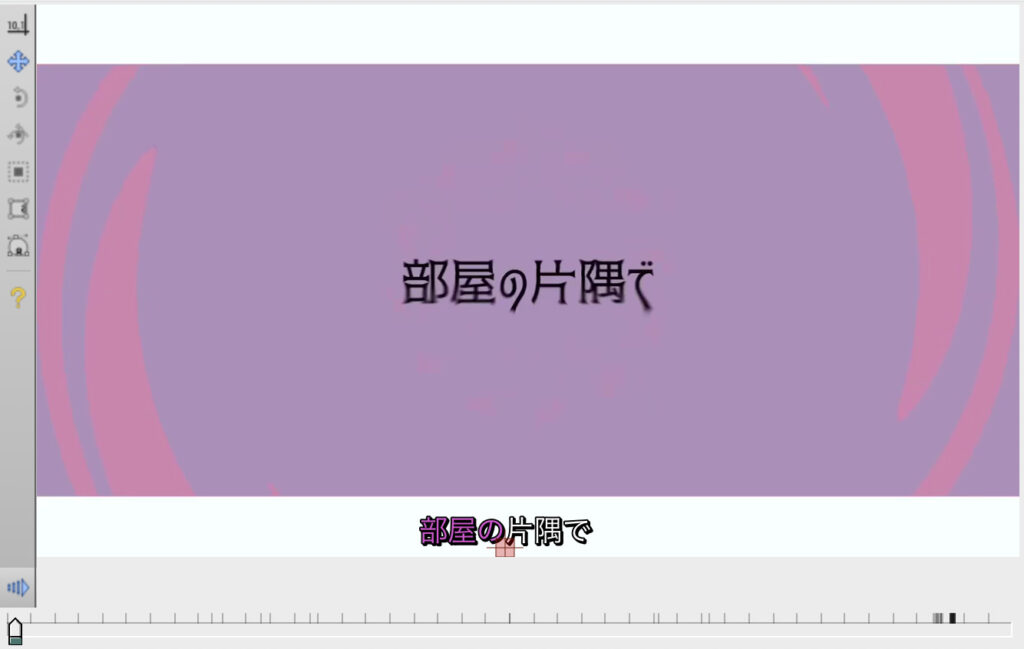
これをただひたすらにやっていく大体三分後半のMVで三時間ぐらいでできるはずまぁ人によって違うと思うけど
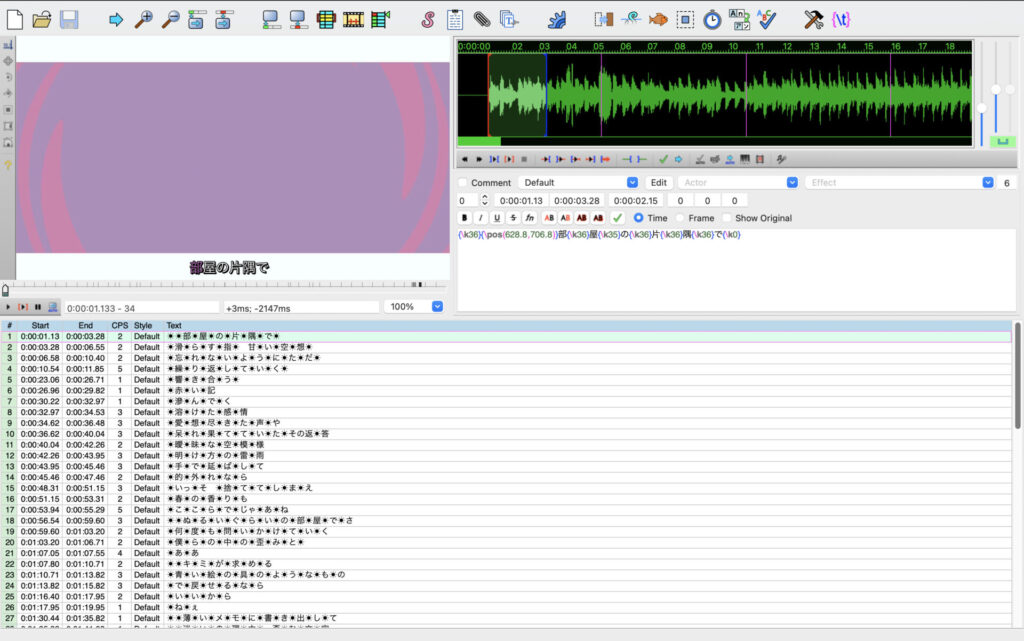
全部できたらすごい達成感後少しで完成
上のFileからExport asを押す
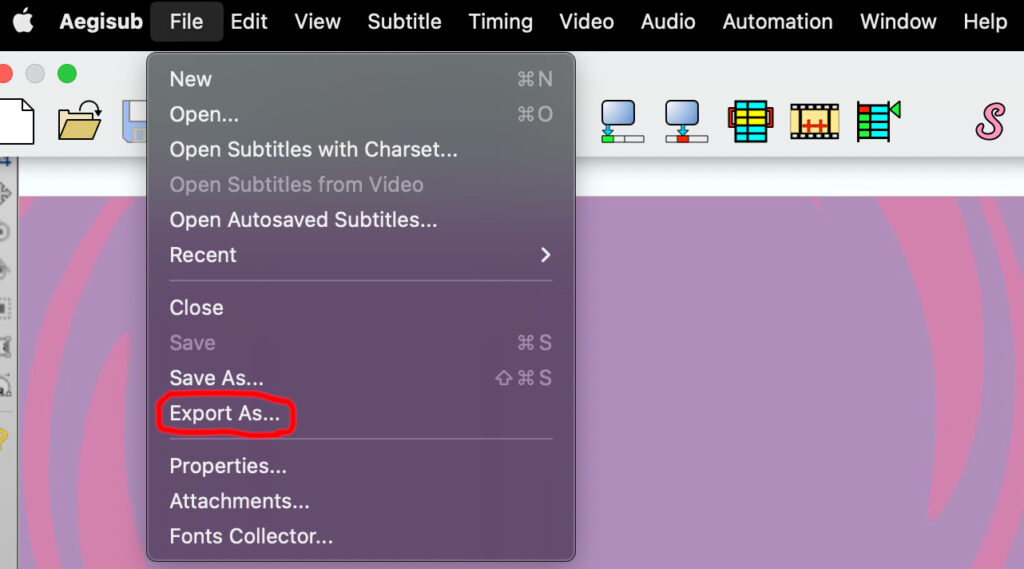
Filtersは特にいじらなくてもok
Export…を押して次の画面に行く
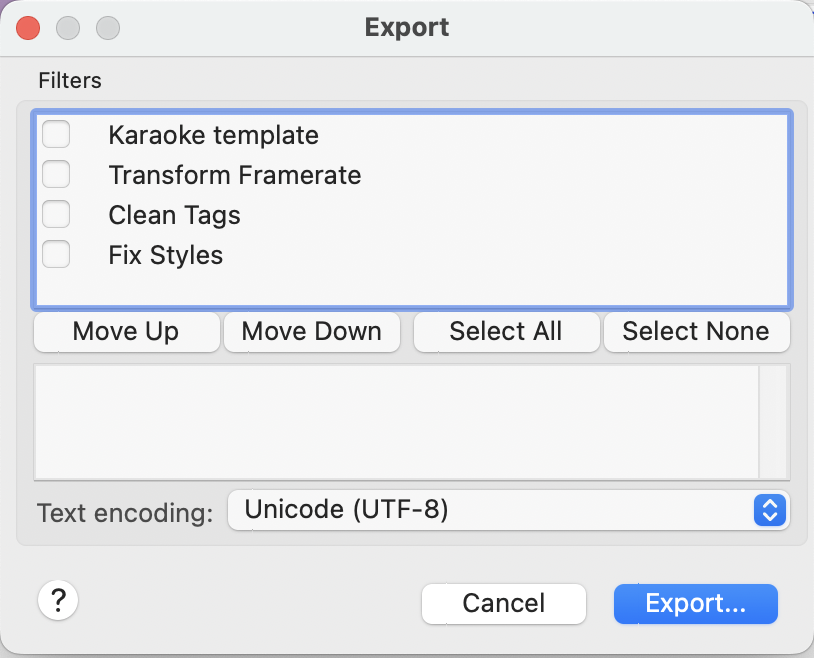
名前を入力してsaveを押す
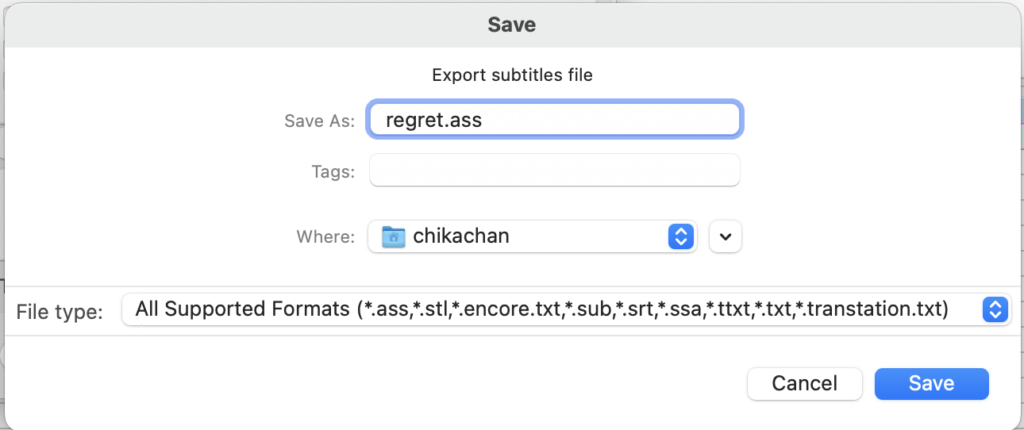
あとはファイルを変換するだけ簡単なお仕事だぁ
YTSubConverterで字幕ファイルを変換する
まずはソフトを立ち上げてドラック&ドロップするか…のボタンを押してさっきエクスポートしたassファイルを開く
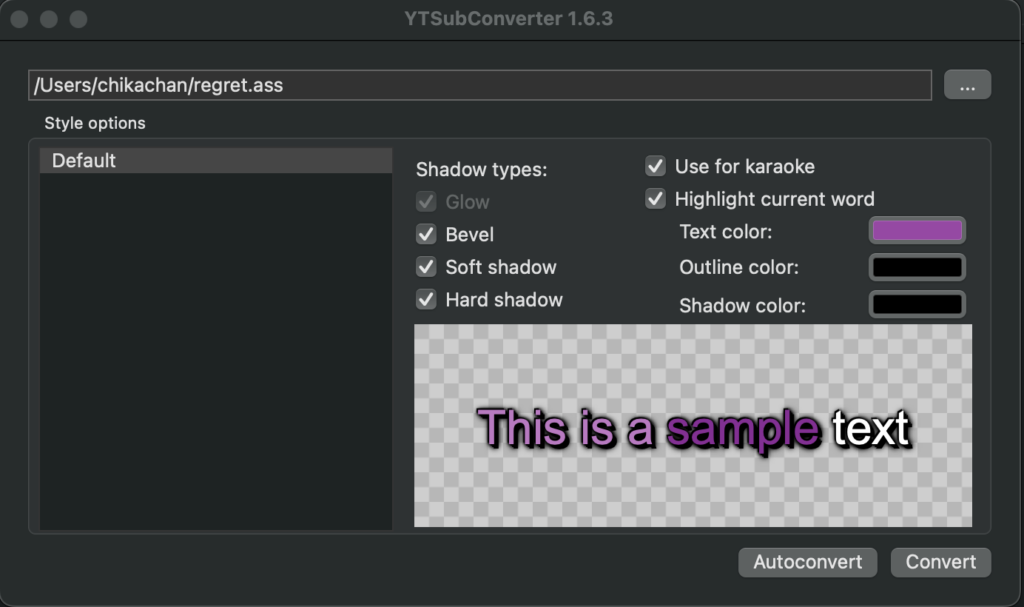
開いたら左側のDefaultを選択して色が合っているか確かめる大丈夫だったらCovertを押す。
そしたらassファイルが合った場所と同じ場所に同じ名前のyttファイルができてるはず
できていたら成功YouTubeに字幕の設定をしていく
YouTubeに字幕ファイルをアップロードする
まず自分のYouTubeチャンネルを開きチャンネルコンテンツの中の字幕をつけたい動画を選択しDetailsのSubTitlesの鉛筆アイコンを押す。
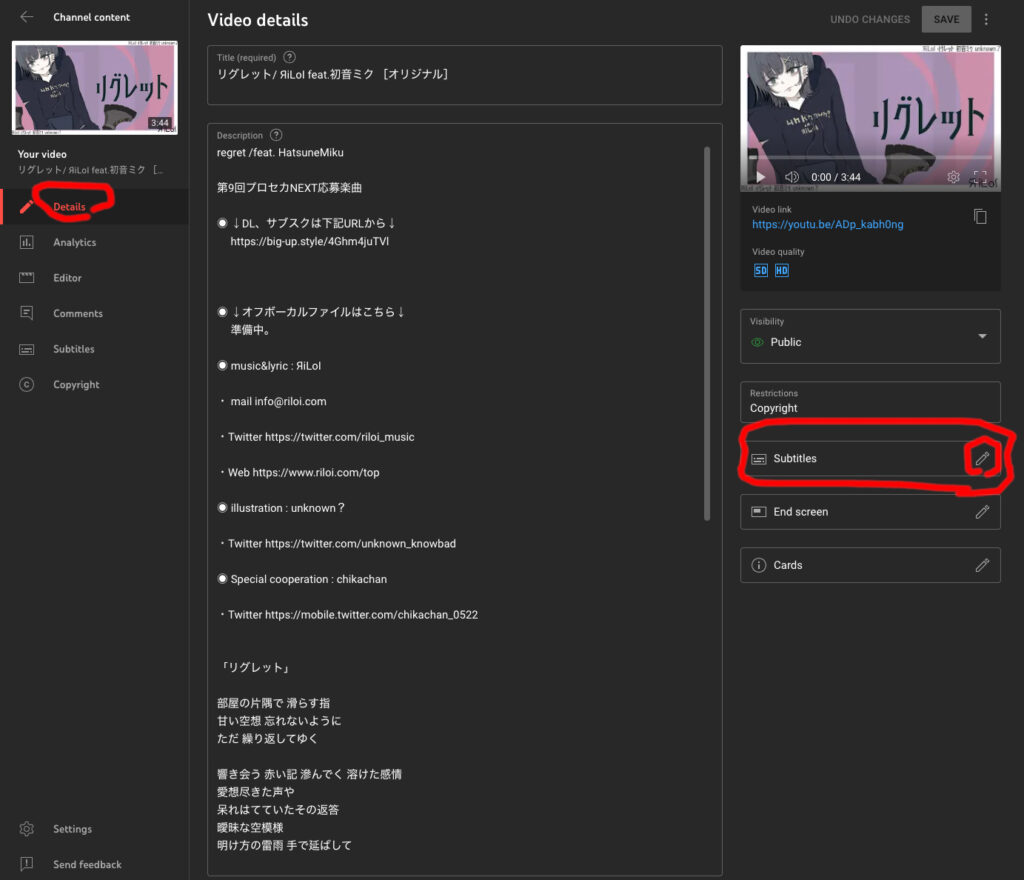
でてきた字幕編集ウィンドウの右の…を選んでその中のUpload fileを押す
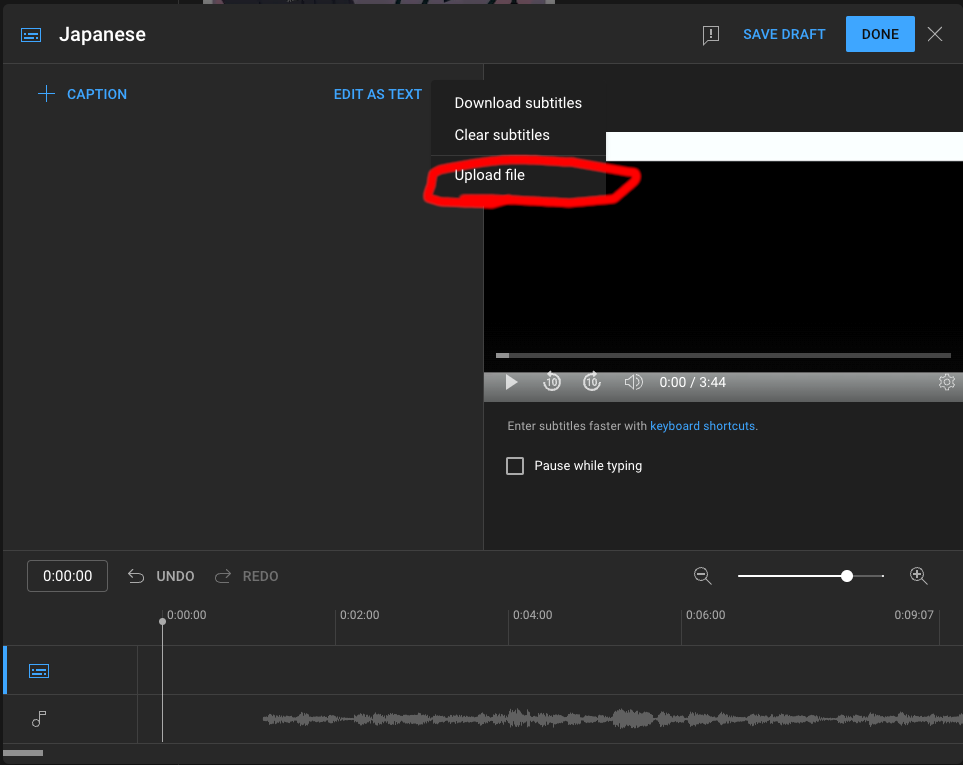
Select Subtitle file typeはWith timingを選択してできたyttファイルをアップロード
プレビューでは表示がおかしくなっているが実際に投稿されたものはしっかりなっているので大丈夫
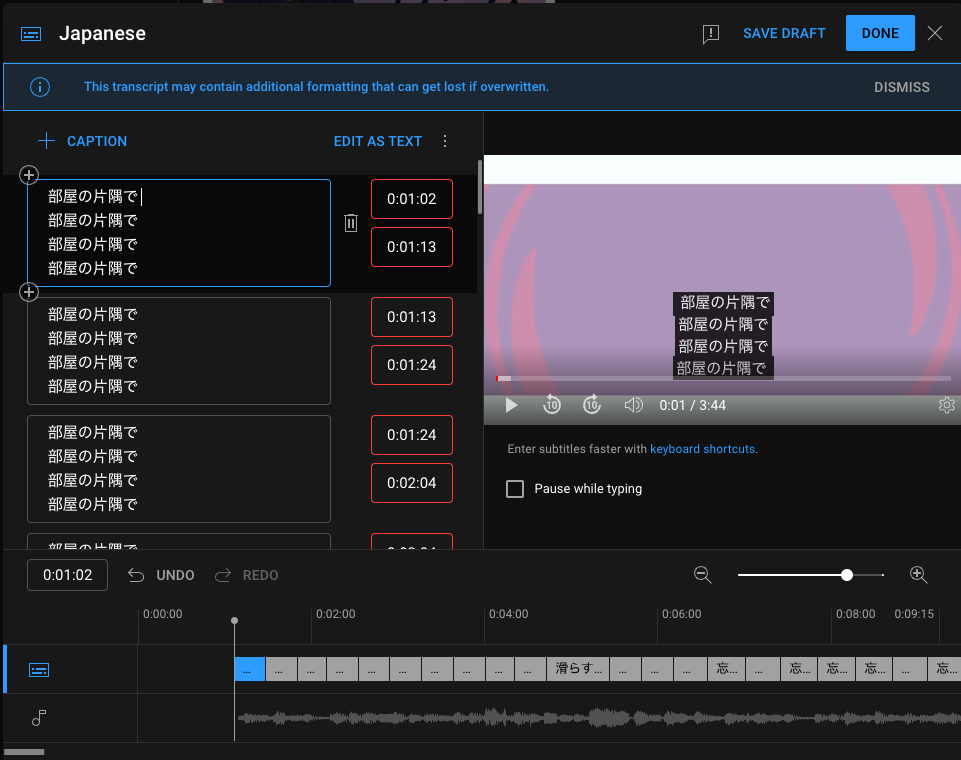
右上のDONEを押して完了
お疲れ様でした。
終わりに
カラオケ字幕は作るのこそ大変ですが出来栄えはかなりいいのでぜひみなさんやってみてください。
今回の記事情報があまりなかったから多少伸びると思うけど字幕で検索しても動画内に入れるやつしか出てこないから検索でくる人はかなり少ない記事になりそう
だからみんなシェアしてほしいなぁ
普通にこの記事写真いっぱい使ったし余裕で二時間以上書いてるけど絶対二時間分も収益でない
てか今の時代アフィリエイト無いブログなんて収益ほぼゼロだもんなぁこの記事見た人はついでに他の記事見たりいっぱいシェアしてほしいなぁ
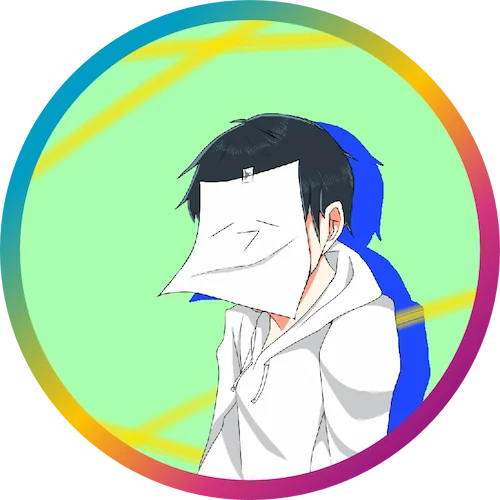
youtubeにupしたらプレビュー時の表示がおかしくて検索したら、無事にこの記事まで辿り着けて字幕できました。ありがとう!